Are you tired of your WordPress website automatically updating without your consent? Automatic updates can sometimes cause compatibility issues or disrupt the functionality of your site. In this guide, we will show you how to disable automatic updates in WordPress using code, giving you full control over when and how your website updates.
Why is Disabling Automatic Updates Important?
Automatic updates in WordPress are designed to ensure that your website is always running on the latest version of WordPress core, plugins, and themes. While this can be beneficial for security and performance reasons, there are certain scenarios where disabling automatic updates is preferred:
- Compatibility Concerns: Some plugins or themes may not be fully compatible with the latest version of WordPress. Disabling automatic updates allows you to thoroughly test updates before applying them to your website, ensuring that everything continues to work seamlessly.
- Customization and Modifications: If you have made customizations or modifications to your WordPress website, automatic updates can overwrite these changes. Disabling automatic updates gives you the freedom to maintain full control over your website’s code and design.
- Staging and Testing Environments: Many website owners have staging or testing environments where they test updates and new features before applying them to the live site. Disabling automatic updates ensures that updates are only applied to the appropriate environment, avoiding any unwanted changes on the live site.
The Downsides of Disabling Automatic Updates
While disabling automatic updates gives you more control over your website, it’s important to be aware of the potential downsides:
- Security Risks: Keeping your WordPress core, plugins, and themes up to date is crucial for security. Disabling automatic updates means that you will need to manually update these components, which requires regular monitoring and prompt action to address any security vulnerabilities.
- Compatibility Issues: Disabling automatic updates may result in compatibility issues with certain plugins or themes. It’s essential to stay vigilant and regularly check for updates to ensure that your website remains compatible with the latest versions of WordPress.
Now that you understand the importance and potential downsides of disabling automatic updates, let’s dive into the step-by-step guide on how to achieve this using code.
Step-by-Step Guide: Disabling Automatic Updates in WordPress
To disable automatic updates in WordPress, follow these simple steps:
- Access Your WordPress Files: Connect to your website using FTP or use the File Manager in your hosting control panel to access the root directory of your WordPress installation.
- Locate the functions.php File: Navigate to the
wp-content/themes/your-theme/directory and locate thefunctions.phpfile. This file is responsible for adding custom functionality to your WordPress theme. - Edit the functions.php File: Open the
functions.phpfile in a text editor and add the following code snippets at the end of the file:
// Disable core auto-updates
add_filter( 'auto_update_core', '__return_false' );
// Disable auto-updates for plugins.
add_filter( 'auto_update_plugin', '__return_false' );
// Disable auto-updates for themes.
add_filter( 'auto_update_theme', '__return_false' );- Save and Upload: Save the changes to the
functions.phpfile and upload it back to your server, replacing the existing file.
That’s it! You have successfully disabled automatic updates in WordPress using code. Now, your website will no longer update automatically, giving you full control over the updating process.
Outro
Congratulations on taking control of your WordPress website’s updates! By following this guide, you have learned how to disable automatic updates using code, allowing you to carefully manage and test updates before applying them to your site.
Remember, while disabling automatic updates provides benefits such as compatibility control and customization freedom, it’s important to stay vigilant about security and regularly update your WordPress core, plugins, and themes manually.
For more WordPress information and code snippets, visit PrimaryWP. Good luck with your WordPress journey!

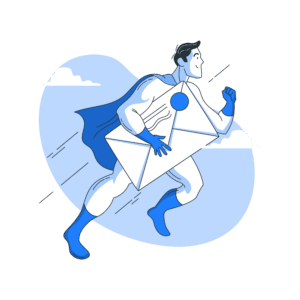
Leave a Reply