Introduction
Are you a WordPress user who prefers the Classic Editor over the new Gutenberg Editor? If so, you’re not alone. Many users find the Classic Editor more familiar and user-friendly. In this guide, we will show you how to disable the Gutenberg Editor and switch back to the Classic Editor in WordPress. Whether you’re a beginner or an experienced WordPress user, this guide will help you achieve the best results and make your editing experience smoother.
Benefits of Using the Classic Editor
The Classic Editor offers several benefits that make it a popular choice among WordPress users:
- Familiar Interface: The Classic Editor provides a familiar interface similar to traditional word processors, making it easier for users to navigate and edit their content.
- Compatibility: Many WordPress themes and plugins are designed to work seamlessly with the Classic Editor, ensuring that your website functions properly without any compatibility issues.
- Workflow Efficiency: If you’re accustomed to the Classic Editor, switching back to it can save you time and effort by allowing you to work in a way that you’re already comfortable with.
Cons of Using the Gutenberg Editor
While the Gutenberg Editor has its advantages, it may not be suitable for everyone. Here are a few cons to consider:
- Learning Curve: The Gutenberg Editor introduces a new block-based editing system, which may require some time to learn and adapt to if you’re used to the Classic Editor.
- Plugin Compatibility: Some older plugins may not be fully compatible with the Gutenberg Editor, which could lead to functionality issues or conflicts.
- User Preference: Ultimately, the choice between the Gutenberg Editor and the Classic Editor comes down to personal preference. If you prefer the Classic Editor, it’s important to know how to disable Gutenberg and switch back.
Guide: How to Disable Gutenberg Editor and Use Classic Editor with plugin
Follow these steps to disable the Gutenberg Editor and switch back to the Classic Editor in WordPress:
- Install and Activate the Classic Editor Plugin:
- Login to your WordPress dashboard.
- Go to “Plugins” and click on “Add New”.
- Search for “Classic Editor” in the search bar.
- Install and activate the “Classic Editor” plugin.
- Configure the Classic Editor Settings:
- After activating the plugin, go to “Settings” and click on “Writing”.
- Under the “Default editor for all users” section, select “Classic Editor” as the default editor.
- Save the changes.
- Disable Gutenberg Editor for Individual Users (Optional):
- If you want to disable the Gutenberg Editor for specific users while allowing others to use it, go to “Users” and click on “All Users”.
- Edit the user profile of the user you want to disable the Gutenberg Editor for.
- Scroll down to the “Disable Gutenberg” section and check the box to disable it for that user.
- Update the user profile.
- Customize Classic Editor Settings (Optional):
- If you want to customize the Classic Editor settings, go to “Settings” and click on “Writing”.
- Under the “Classic editor settings” section, you can choose to enable or disable certain features of the Classic Editor.
- Save the changes.
That’s it! You have successfully disabled the Gutenberg Editor and switched back to the Classic Editor in WordPress. Enjoy the familiar editing experience and increased workflow efficiency.
Guide: Disabling Gutenberg Editor Without a Plugin
If you prefer to disable the Gutenberg Editor without using a plugin, you can achieve this by adding a code snippet to your WordPress theme’s functions.php file. Here’s how:
- Access your WordPress theme’s functions.php file:
- Login to your WordPress dashboard.
- Go to “Appearance” and click on “Theme Editor”.
- On the right-hand side, locate and click on “Theme Functions (functions.php)”.
- Add the code snippet to disable the Gutenberg Editor:
- Scroll down to the bottom of the functions.php file.
- Add the following code snippet:
php add_filter('gutenberg_can_edit_post', '__return_false', 5); add_filter('use_block_editor_for_post', '__return_false', 5); - Save the changes.
- Verify the Gutenberg Editor is disabled:
- Go to “Posts” or “Pages” and click on “Add New” or edit an existing post/page.
- You should now see the Classic Editor interface instead of the Gutenberg Editor.
By adding the code snippet to your theme’s functions.php file, you have successfully disabled the Gutenberg Editor without using a plugin. This method provides a lightweight solution and allows you to have more control over your WordPress setup.
Note: It’s important to exercise caution when modifying your theme files. Make sure to create a backup of your theme’s functions.php file before making any changes. If you’re not comfortable editing code, using a plugin is a safer and more user-friendly option.
Conclusion
In this guide, we have explored how to disable the Gutenberg Editor and switch back to the Classic Editor in WordPress. We discussed the benefits of using the Classic Editor, as well as the cons of the Gutenberg Editor. Whether you choose to use a plugin or add a code snippet, you now have the knowledge to achieve the best editing experience for your WordPress website.
Remember, if you need more WordPress information and helpful code snippets, visit https://primarywp.com/snippets/. Good luck with your WordPress journey!

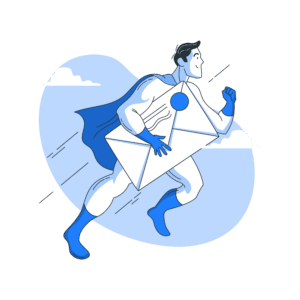
Leave a Reply