Introduction
WordPress is a popular content management system that allows users to create and manage websites with ease. By default, WordPress restricts certain file types from being uploaded for security reasons. However, there may be instances where you want to allow specific file types, such as SVG (Scalable Vector Graphics), to be uploaded by administrator users. In this guide, we will explain how to use a code snippet to enable SVG uploads for administrator users in WordPress.
Prerequisites
Before proceeding with the steps outlined in this guide, you should have the following:
- A WordPress website
- Administrator access to the WordPress dashboard
The Code Snippet
The code snippet provided below utilizes the upload_mimes filter to modify the allowed mime types for file uploads in WordPress. It specifically allows SVG uploads for administrator users.
/**
* Allow SVG uploads for administrator users.
*
* @param array $upload_mimes Allowed mime types.
*
* @return mixed
*
* @author Wendy from staffup.ai
*/
add_filter( 'upload_mimes', function ( $upload_mimes ) {
// By default, only administrator users are allowed to add SVGs.
// To enable more user types, edit or comment the lines below, but beware of
// the security risks if you allow any user to upload SVG files.
if ( ! current_user_can( 'administrator' ) ) {
return $upload_mimes;
}
$upload_mimes['svg'] = 'image/svg+xml';
$upload_mimes['svgz'] = 'image/svg+xml';
return $upload_mimes;
} );Explanation
The code snippet provided above allows SVG uploads for administrator users in WordPress. Let’s break down how it works:
- The
add_filterfunction hooks into theupload_mimesfilter, which allows us to modify the allowed mime types for file uploads. - The anonymous function passed as the second argument to
add_filtertakes the$upload_mimesarray as a parameter. This array holds the currently allowed mime types. - The code checks if the current user is not an administrator. If the condition is true, the original
$upload_mimesarray is returned without any modifications. This ensures that only administrator users can upload SVG files by default. - If the current user is an administrator, the code adds the
svgandsvgzmime types to the$upload_mimesarray. The corresponding MIME type for both file types isimage/svg+xml. - Finally, the modified
$upload_mimesarray is returned, which now includes the SVG mime types.
Customization Tips
The provided code snippet can be customized to suit different use-cases. Here are a few examples:
Allowing SVG Uploads for Other User Roles
If you want to allow SVG uploads for user roles other than administrators, you can modify the condition in the code. Instead of checking for the administrator role, you can replace it with the desired user role. For example, to allow SVG uploads for editors, you can use the following condition:
if ( ! current_user_can( 'editor' ) ) {
return $upload_mimes;
}Allowing Additional File Types
If you want to allow additional file types along with SVG, you can add them to the $upload_mimes array using the same format. For example, to allow both SVG and PDF uploads, you can modify the code as follows:
$upload_mimes['svg'] = 'image/svg+xml';
$upload_mimes['svgz'] = 'image/svg+xml';
$upload_mimes['pdf'] = 'application/pdf';Conclusion
By following the steps outlined in this guide, you can easily enable SVG uploads for administrator users in WordPress. However, it’s important to note that allowing SVG uploads can pose security risks. Therefore, it’s crucial to consider the implications and take necessary precautions to ensure the safety of your website.
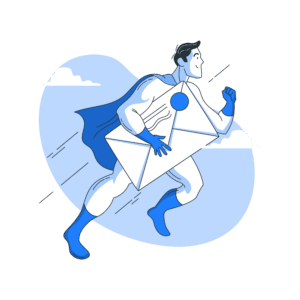
Leave a Reply